


File Menu
The File menu contains items which are in general associated
with input/output and event control. The File menu items are explained below.
Dispatcher...
Displays the dialog for connecting to the SNO dispatcher, allowing
real-time viewing of online events. In the dispatcher dialog, enter the
name of the SNO dispatcher, then click Connect. If the connection
is successful, live events will continuously displayed and the
Event Control window will be
opened.
Open File...
Displays the file open dialog box for opening event files. Currently,
the standard version of XSNOED only reads ZDAB format files. The ROOT_FILE
version of XSNOED has the added capability of being able to read
ROOT event files.
Open Rch File... (ROOT_FILE version only)
Displays the file open dialog box for opening Rch files.
Rch files contain a set of singles histograms which are displayed
in the Rch windows. The Close menu item
will close this file as well as the input event file.
Close
Closes the current file or dispatcher connection, and the Rch file if open.
Print Image...
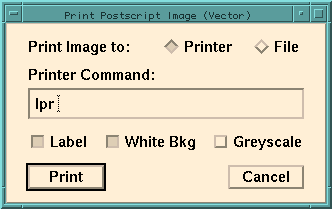 Prints a high-quality vector image to a postscript printer or file.
After selecting this menu item, a dialog box will appear allowing the print
settings to be configured. To send the output to a printer, select Printer
in the dialog, and enter the print command. On most systems, the command "lpr" will print
to the default printer, or "lpr -P<printer name>" will print to a specific printer.
To write the image to file, select File and enter a
filename. If the specified file already exists, it will be overwritten.
Use an extension of .ps for a standard postscript file, or .eps
for an encapsulated postscript file to include in another document.
Prints a high-quality vector image to a postscript printer or file.
After selecting this menu item, a dialog box will appear allowing the print
settings to be configured. To send the output to a printer, select Printer
in the dialog, and enter the print command. On most systems, the command "lpr" will print
to the default printer, or "lpr -P<printer name>" will print to a specific printer.
To write the image to file, select File and enter a
filename. If the specified file already exists, it will be overwritten.
Use an extension of .ps for a standard postscript file, or .eps
for an encapsulated postscript file to include in another document.
The Label checkbox turns on image labels for printing. See the Settings
window section for more information about image labels. The White Bkg checkbox sets a white
background for printed images, and Greyscale prints the image in greyscale.
After specifying the print settings, press the Print button. You are then
prompted to select an image for printing. Click with the mouse on any image window
to select it for printing.
Print Image can only be used to print the graphics of an image window, unlike
Print Window which can be used to print any window or area of the screen.
Note: When writing to printer or .ps file, the image is enlarged to fill a
standard letter-sized page. When writing to a .eps file, the image size is
left unchanged. Wide images can be printed larger in landscape mode
by specifying "-landscape" along with the print command or filename (i.e. "lpr -landscape"
will print in landscape mode to the default printer). This landscape feature
is not supported by Print Window.
There are many settings that can be adjusted to change the appearance of the output image. Here
are a few relevant settings that are easily overlooked:
- The printed line width and font sizes can be scaled relative to the image size by
changing the size of the window before printing. (The bigger the window, the smaller the
relative line width and font size.)
- The font sizes can be changed independently through settings in the
XSnoed resource file. (Although the printed font type
is Helvetica, which can't be changed.)
- The rotation angle display can be changed or removed through the Settings window.
- The size of the hits can be changed through the Settings window.
- All colors (and the grayscale values they map into) can be changed
through settings in the Colors window.
Print Window... (not available in VAX version)
Prints any window or portion of the screen in raster format
to a postscript printer or various types of image files. After selecting
this menu item, a dialog box will appear allowing the print settings
to be configured. To send the output to a printer, select Printer
in the dialog, and enter the print command. On most systems, the command "lpr" will print
to the default printer, or "lpr -P<printer name>" will print to a specific printer.
To write the image to file, select File and enter a
filename. If the specified file already exists, it will be overwritten.
Commonly used extensions are .gif (GIF image), .jpg (JPEG image), .ps
(postscript) and .eps (encapsulated postscript -- for inclusion in
another document), although many other image formats are supported.
See the "convert" man page for a full list of supported formats.
The Label checkbox turns on image labels for printing. See the Settings
window section for more information about image labels. The White Bkg checkbox sets a white
background for printed images, and Greyscale prints the image in greyscale.
After specifying the print settings, press the Print
button. The cursor then changes to a cross, and the desired window
is selected by clicking with the mouse. Optionally, you can click and
drag the mouse to print an area of the screen.
Event Control...
Opens the Event Control
window, allowing you to step forward and backward through the event
file or specify cuts for events to be displayed. See the section on the
Event Control window for more information.
Next Event
Steps to the next event in the file, or displays the next event
from the dispatcher. This is the same as History: Fwd in the
Event Control window. Note that the exact
behaviour of this command depends on setting of the Event Control Uncut
checkbox.
Prev Event
Displays the previous event from the file or dispatcher. This
is the same as History: Back in the Event Control window. Note that the
exact behaviour of this command depends on the setting of the Uncut checkbox
in the Event Control window.
Clear Event
Clears the event from the display. This also resets the sum
if event summing is turned on.
Sum Events
Toggles an option which causes events that would be displayed
to be summed together. When in Sum mode, the Tac, Qhs, Qhl and Qlx values
displayed are the average over all summed events. The Hit Cnt value gives
the number of times a tube was hit across all events. In the Event Info
window, the Evt Num gives the number of events summed. In this mode,
clicking on Continuous in the Event Control window will cause all cut
events in the remainder of the file to be summed, with intermediate results
being displayed at the update rate specified in the
Event Control window.
When using the calibrated version of XSNOED, raw ADC values are summed
for each channel and the calibrations for cell zero are applied to the
summed data for display. Note that this may cause inaccuracies in the displayed
sum data if the cell-to-cell variations are significant within a channel.
Sum mode also sums NCD data for events. The NCD shaper value then becomes
an average of all summed events, and the NCD hit counters give the number
of times the Shaper, MUX and Scope fired for each NCD tube. In sum mode,
the NCD scope window displays the most recent scope trace for each channel.
Fit Events (FITTR version only)
Causes new events to be automatically fitted with the online
fitter before being displayed. Note: Will only run the fitter automatically
for NHIT<800 events. For higher NHIT events, fit the event manually
from the Fitter window. See the section on the Fitter
window for more information about the fit.
Settings/General...
Opens the Settings window, allowing
you to change general XSNOED settings.
Settings/Colors...
Opens the Colors window, allowing
customization of the XSNOED image colors.
Save Settings
Saves the current XSNOED settings, window locations, and image colors to the
XSnoed resource file in the user's home directory. The next time XSNOED is run, these
settings are automatically loaded. There is an option in the Settings window
to cause these settings to be saved automatically when XSNOED is quit.
About XSNOED...
Opens the XSNOED About box, which directs the user to this
file for help about XSNOED features.
User Guide... (not available in VAX version)
Runs Netscape to display this user guide.
Extras/New Event Display
Opens an auxiliary "SNO Event Display" window. This is effectively
like running two copies of XSNOED with the restriction that only one version
may be connected to the dispatcher. Auxiliary displays may be closed
without causing XSNOED to quit.
Extras/Load Uniform Distribution
Loads a synthesized event with uniform ADC values for every
PMT. The values used are Tac=1500, Qhs=Qhl=Qlx=750, with one hit per tube.
This option is useful for checking the calibration constants used for calibrated
displays.
Extras/Dump Record Info
When reading events from the dispatcher or a ZDAB file, this option causes
information about records other than PMT event records to be printed
to the console output. Note that because of the way XSNOED reads ahead
of the currently displayed event, the output may show records which come after the event
being viewed. However, the output gives the GTID of the event immediately
preceeding the record, allowing the position of the record in the
file to be determined.
Extras/Echo Main Display (auxiliary displays only)
Causes all events shown in main display to be echoed to this
auxiliary XSNOED display. Auxiliary displays are opened through
the File/Extras/New Event Display menu item.
Protect (DEMO_VERSION only)
Disables certain XSNOED menu items and features, and prevents windows from
closing. When protected, this menu item changes to Unprotect, allowing the user
to enter a password to re-enable the disabled XSNOED features.
Close Display (auxiliary displays only)
Closes this auxiliary display. Auxiliary displays are opened through the File/Extras/New Event
Display menu item.
Quit
Quits XSNOED. Settings will be saved automatically when you quit
if the Save Settings on Quit checkbox of the
Settings window is selected.